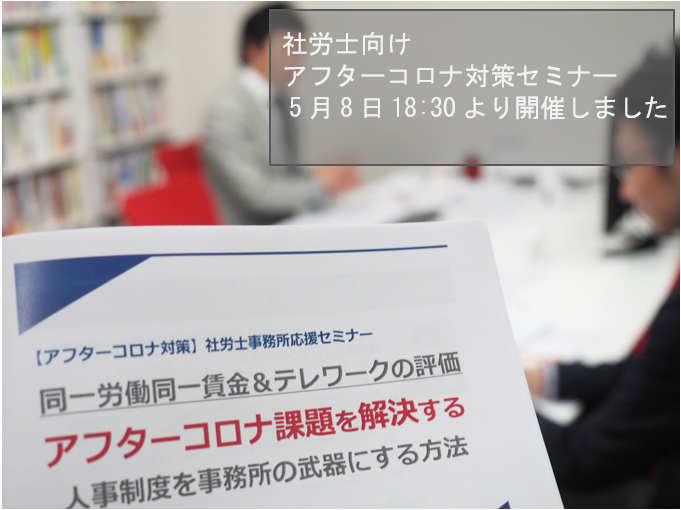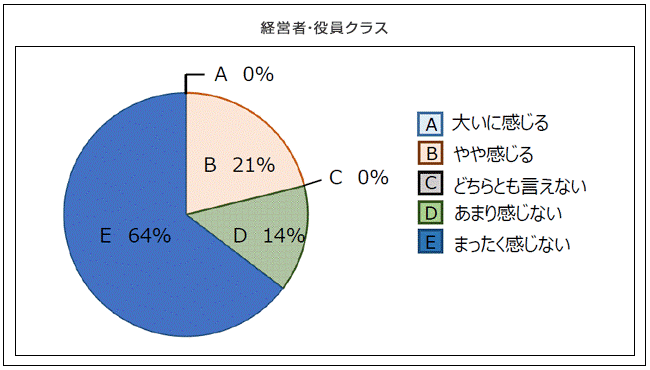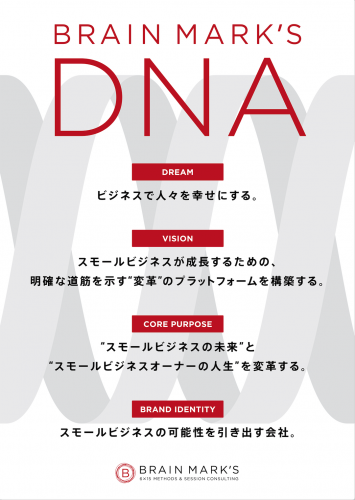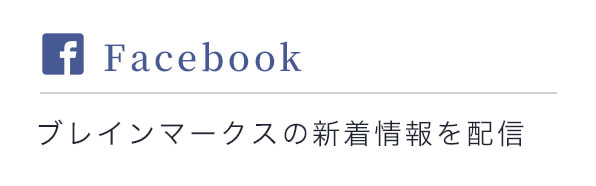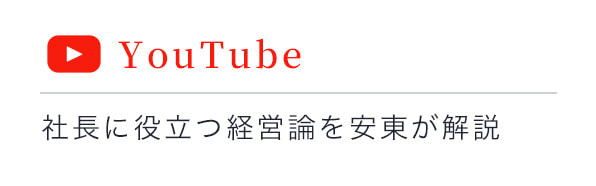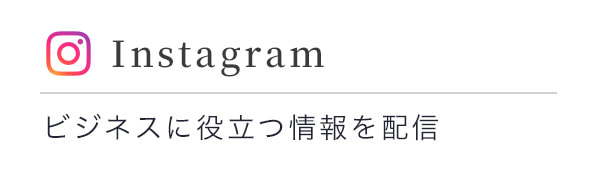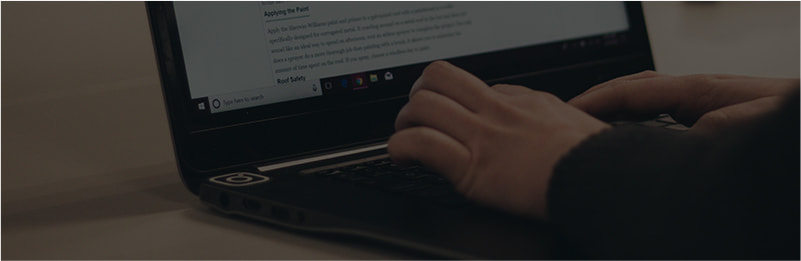
ブログ
2020.05.11
ZOOMでWeb会議に参加するための事前準備
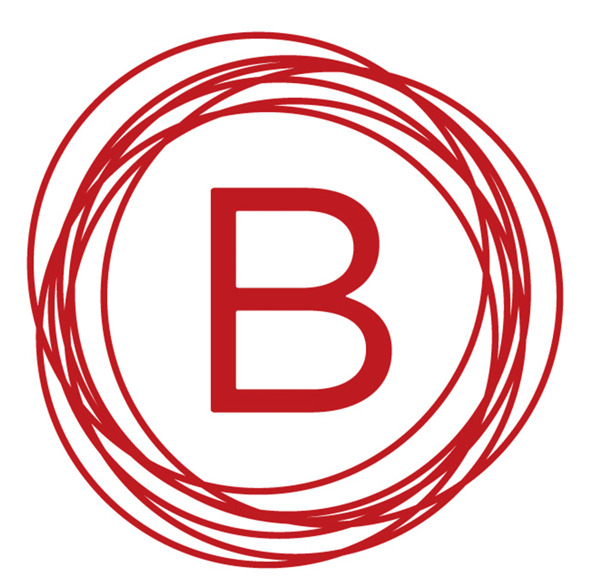
オンラインでのセミナーが増えている中、弊社もほぼ全てのセミナーをオンラインで実施しています。ZOOMは操作が非常に簡単Web会議システムです。
しかし、初めて利用する方は「どのように使用すればいいのかわからない…」と不安になる方も少なくありません。
そこで、簡単にZOOMの操作方法と事前のテスト接続方法をお伝えします。
なお、本手順はWindowsパソコン利用時を前提でご紹介いたします。
※Macやタブレット端末、iPad、iPhoneなどをご利用時には適宜注釈文をご確認ください。
また、スマートフォンの場合はステップ手順6、7、8がスキップされますがそれ以外はほぼ同様の手順で操作できると思います。
1.Zoomテスト用のWebサイトにアクセスする
以下のURLから実施してください。
https://zoom.us/test
2.下の画面で「参加」ボタンをクリックする
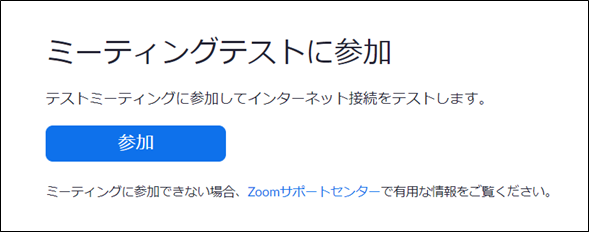
3.初めてZoomを利用する場合はZoomアプリをインストールする
Windowsの場合、下図のような画面が表示されるので「Zoomをダウンロードして実行」をクリックし、画面の指示に従ってアプリをインストールしてください。
※macやスマホの場合は、画面の指示に従ってアプリをダウンロードしてインストールしてください
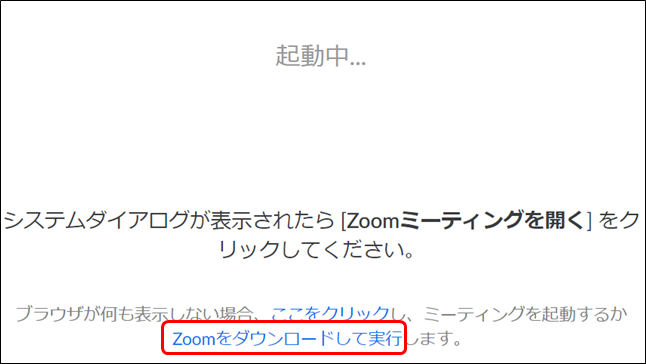
4.自分の名前を入力する
自分の名前(どんな名称でも良いのですがミーティング主催者が分かりやすい名前が良いと思います)を入力して「ミーティングに参加」ボタンをクリックします。
※スマホの場合はこの画面が自動で表示されないため手順1.からやり直してみてください
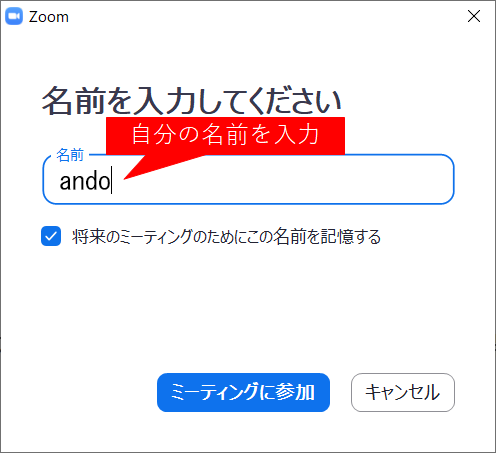
5.カメラ映像を確認して「ビデオ付きで参加」ボタンをクリックする
自分の端末のカメラ映像を他の参加者に見えるようにする場合は「ビデオ付きで参加」、自分のカメラ映像を見せたくない場合は「ビデオなしで参加」ボタンを選択します。ここではテストが目的なので「ビデオ付きで参加」を選ぶと良いでしょう。
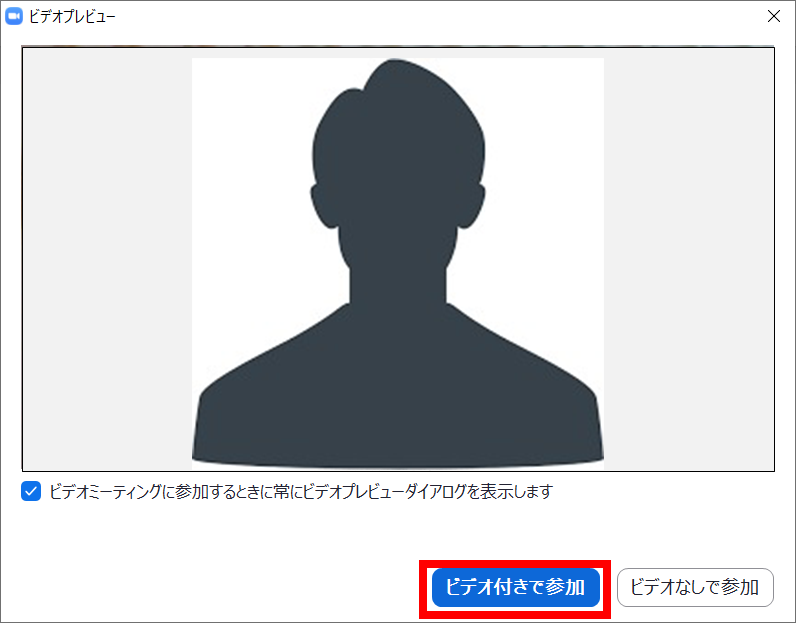
※カメラ映像が表示されない場合、端末にカメラが接続されていないか、何らかの理由でカメラが正常に動作していない可能性があります。パソコン等に詳しい人に相談してみてください。
6.スピーカーのテストを行う(スマホではこのステップはありません)
スピーカーから音が聞こえたら「はい」をクリックしてください。もし音が聞こえない時は「スピーカー1:」に表示されるスピーカーを切り替えてみてください。
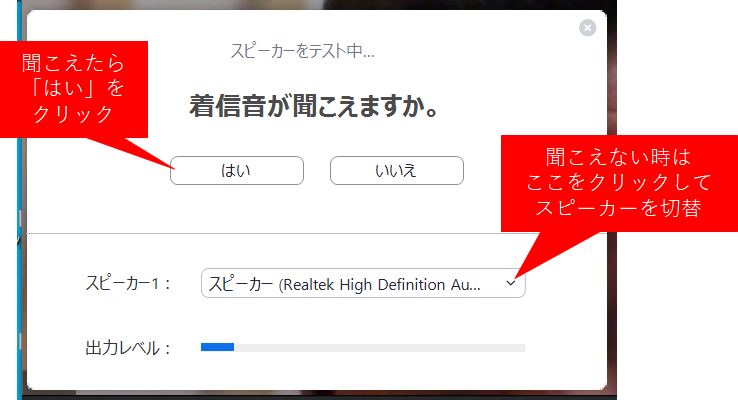
上記操作を行っても音が聞こえない場合は、OSの設定でスピーカーの音を消してしまっている可能性がありますので、OSのスピーカー音量を設定してみてください(下図はWindowsの場合)。
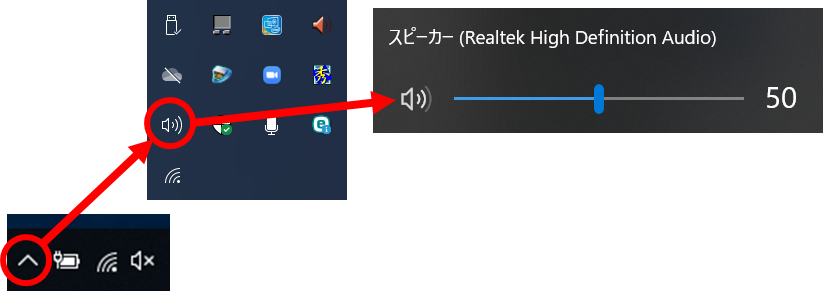
もしも上記操作を行っても音が聞こえない場合は、端末にスピーカーが接続されていないか、何らかの理由でスピーカーが正常に動作していない可能性があります。パソコン等に詳しい人に相談してみてください。
7.マイクのテストを行う(※スマホではこのステップはありません)
パソコンのマイクに対して何か話してください。少し遅れてパソコンのスピーカーから自分の声が聞こえたら「はい」をクリックします。もし音が聞こえない場合は「マイク1:」に表示されるマイクを切り替えてみてください。
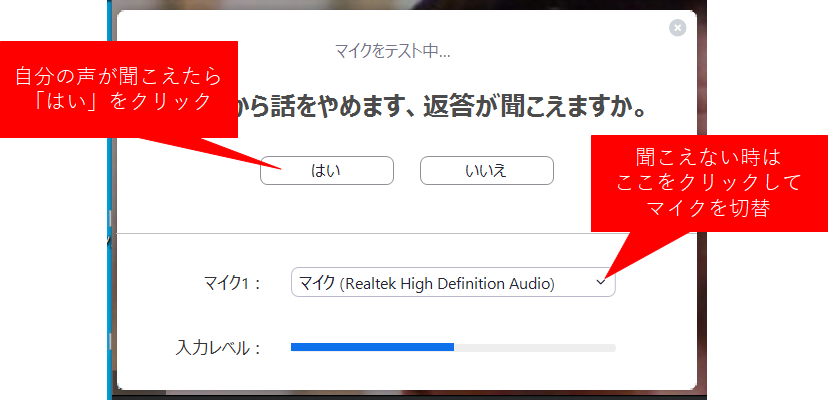
もしも上記操作を行っても音が聞こえない場合は、端末にマイクが接続されていないか、何らかの理由でマイクが正常に動作していない可能性があります。パソコン等に詳しい人に相談してみてください。
8.「コンピューターでオーディオに参加」ボタンをクリックする
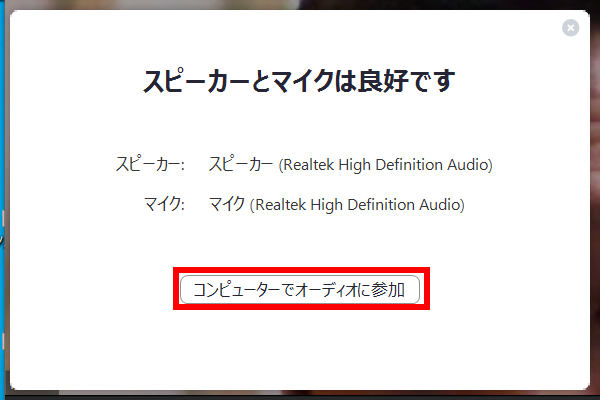
下の画面が表示された場合はもう一度「コンピューターでオーディオに参加」をクリックしてください。
※iPhoneの場合は「インターネットを使用した通話」、Androidの場合は「デバイスオーディオを介した通話」と表示されます。
※「電話で参加」は選択しないでください(国際電話料金が発生してしまう可能性があります)。
“text-align: left;”>
9.Zoomミーティングに参加が完了する
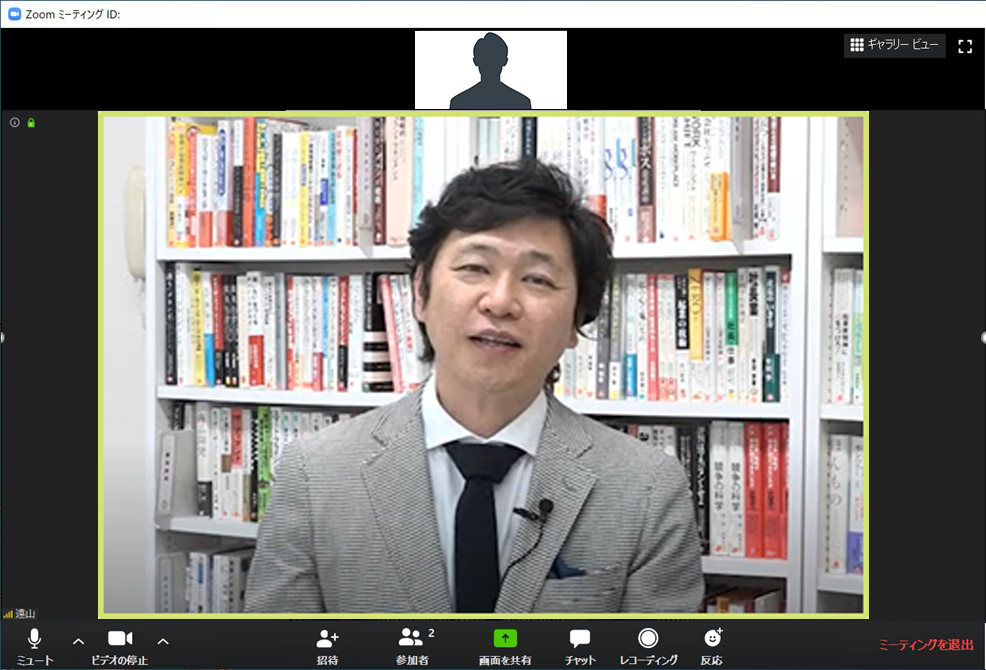
Zoom画面下のメニューバーの説明
| ミュート | 自分のマイクの有効/無効を切り替えることが出来ます。 ※右横の「^」を押すとマイクやスピーカーの設定を変更できます |
| ビデオの停止 | 自分のカメラの有効/無効を切り替えることが出来ます。 ※右横の「^」を押すとカメラの設定を変更できます |
| チャット | テキストチャット画面を表示します。 万一音声が使えないときに文字で意思疎通ができるので便利です。 |
| レコーディング | 会議の動画を保存するボタンですが、通常は主催者(ホスト)しか操作できません。 |
| 反応 | 拍手や挙手のアクションを行うことが出来ます。 |
| ミーティングを退出 | Zoomミーティングから退出します。 |
事前準備は以上です。主催者から送付されるWeb会議本番用のURLをクリックすると上記手順「8.」の画面から開始することが出来ます。
10.本番参加時のトラブル対処について
事前テストを行ったにも関わらず、本番のミーティング時に音が聞こえないなどのトラブルが発生する場合もあります。症状に応じて下記の操作を試してみください。
■相手の声も聞こえないし、自分の声も相手に聞こえていない場合
Zoom画面下のメニューバーに「オーディオに参加」ボタンが表示されていたら押してください。
■相手の声は聞こえるけれど、自分の声は相手に聞こえていない場合
Zoom画面下のメニューバーに「ミュート解除」ボタンが表示されていたら押してください。
■自分のカメラ映像が相手に見えていない場合
Zoom画面下のメニューバーに「ビデオの開始」ボタンが表示されていたら押してください。
上記操作を行ってもうまくいかない場合、端末を再起動してもう一度ミーティングに参加してみてください。
もしそれでも正常な状態にならない場合はチャットを使用してミーティング主催者と対応を相談するのが良いと思います。